Module 4 Unit 2
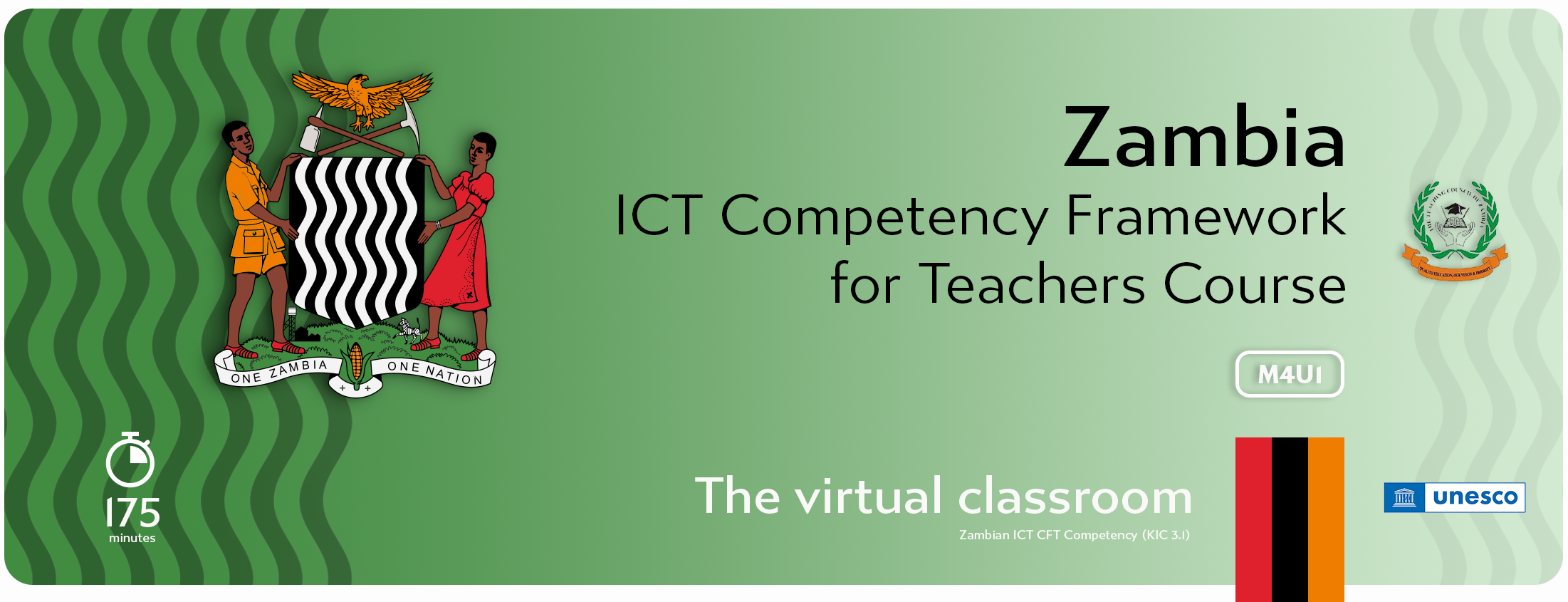

Video conferencing has taken the world by storm. Sometimes a phone call or a text message should be easier. However, what happens when you want to explain something more complicated, and you would prefer to talk to the person face to face but you are unable to be in the same place at the same time?
There is a useful tool called “video conferencing” that millions of people around the world use on a daily basis. Let’s learn some more about this tool as well as how it can be integrated into the classroom.
A video conference, or video call, is when you use a programme or application on a computer or a laptop to call somebody. The programme or application allows you to hear the person as well as see the person. It might look something like this:
You can also call multiple people at the same time so that everyone can hear and see each other. It might look something like this:
Let’s look at some of the ways that you can use video conferencing as a teaching tool:
Watch the video below which explains more about how video conferencing could be used in the classroom:
Let's take a look at some of the pros and cons of video conferencing:
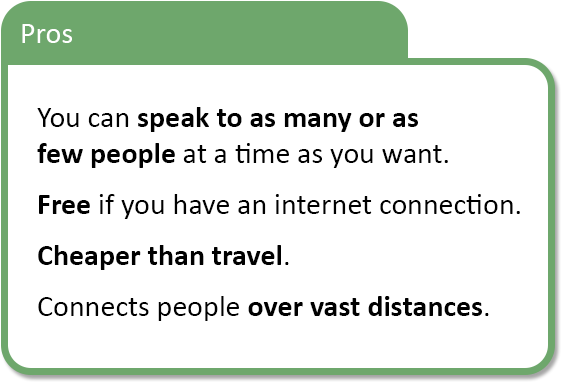
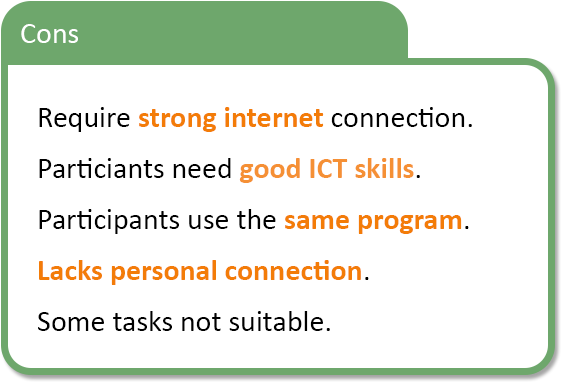
There are many types of video conferencing applications that you can use such as Skype, Microsoft Teams and Zoom. Have you ever used any of these applications, especially during the COVID-19 pandemic? Let's now look at each of these in a little more detail.
One of the easiest and most widely used video conferencing programmes is called Skype. Skype allows you to make voice calls (where you cannot see the person, but you can hear them) and video calls (where you can both see and hear the person) from your cell phone, tablet or computer. All you need to do is download and install the Skype application on either your computer, phone or tablet. If the person that you are calling also has Skype and you are in a WiFi zone, it is free to call them! Skype also caters for group video (or phone) calls.
The link below will take you to the Skype website where you can download the application and test it as a video conferencing tool.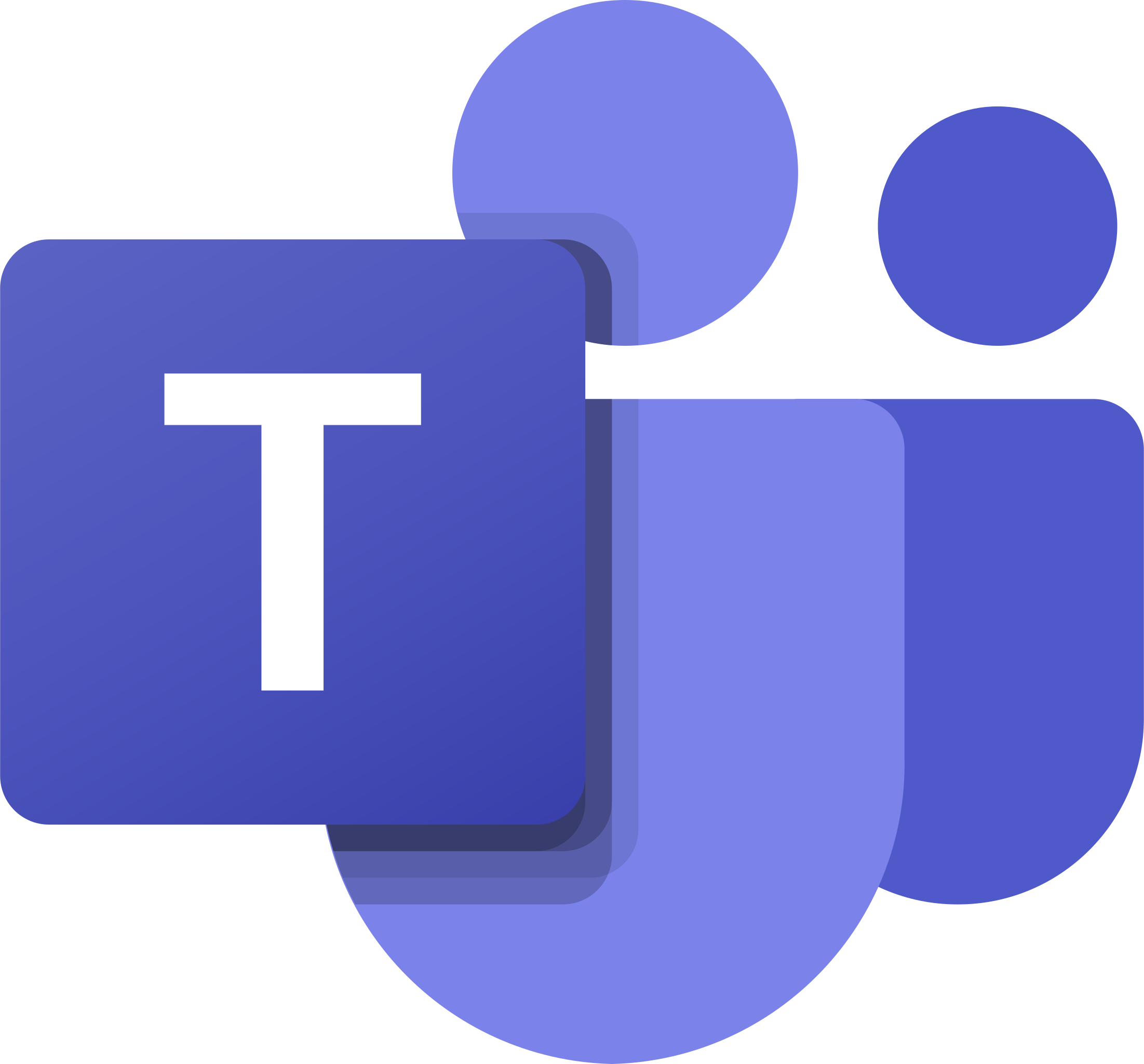 Microsoft Teams
is an online group collaboration programme which caters for one on one or group chats, messaging, meetings and document sharing, irrespective of where the participants are located. All that is required is a computer or digital device on which Microsoft
Teams is installed and a reliable internet connection.
Microsoft Teams
is an online group collaboration programme which caters for one on one or group chats, messaging, meetings and document sharing, irrespective of where the participants are located. All that is required is a computer or digital device on which Microsoft
Teams is installed and a reliable internet connection.
Some of the features that Microsoft Teams offers includes:
Watch the 10 minute YouTube video below which introduces you to Microsoft Teams.
Stratvert, K. (2021). Microsoft Teams Tutorial in 10 minutes (Standard YouTube licence)
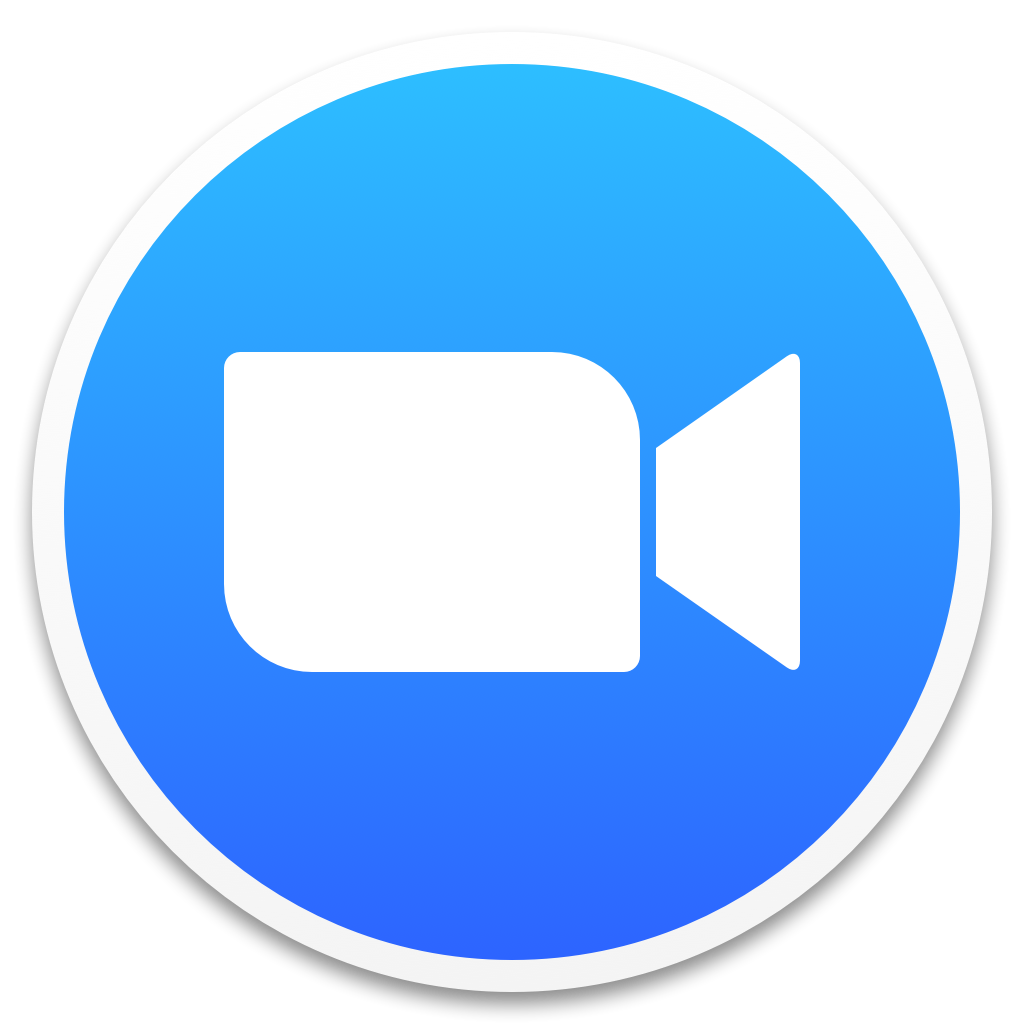 Zoom is an extremely popular video conferencing tool which was used by millions during the COVID-19 pandemic. Zoom does have a free program offering which allows for up to 100 concurrent participants on a video conference call with a time limit of 40 minutes.
Zoom is an extremely popular video conferencing tool which was used by millions during the COVID-19 pandemic. Zoom does have a free program offering which allows for up to 100 concurrent participants on a video conference call with a time limit of 40 minutes.
Some of the features which Zoom has include the following:
Watch the YouTube video below which will guide you through how to create a Zoom meeting and more!
Howfinity. (2020). How to use Zoom (Standard YouTube licence)
The Zoom whiteboard is available in both the free and paid versions. To take advantage of the Zoom whiteboard functionality, follow these steps once you are in Zoom:
The Zoom whiteboard enables all participants to collaborate and add annotations online, subject to the host's permission of course! Have you ever used the Zoom whiteboard when teaching online?
Watch the YouTube video which explains how to use the Zoom whiteboard when teaching.
Flipped Classroom Tutorials. (2020). How to use the Whiteboard in Zoom (Standard YouTube licence)