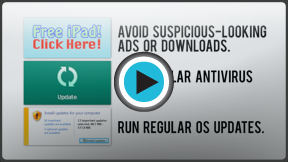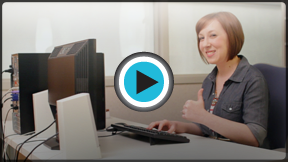Computer Safety and Maintenance
Computers are expensive, and with all major purchases you probably want to protect your investment. Luckily, it is not difficult to keep your computer healthy and in good working order. Maintaining a computer involves three things: keeping it physically clean, protecting it from malware, and backing up important files.
Watch the video to learn how to keep a computer healthy.
Keep your computer physically clean
When dealing with computers, dust isn't just unattractive—it can potentially destroy parts of your computer. By cleaning your computer regularly, you can help to keep it working properly and avoid expensive repairs.
Cleaning the keyboard

A dirty keyboard doesn't look nice and can cause your keyboard to not work properly. Dust, food, liquid, and other particles can get stuck underneath the keys, which can prevent them from working properly. Check your owner's manual to see if the manufacturer has provided you with instructions for your specific keyboard. If so, follow them. If not, the following steps are basic cleaning tips that can help keep your keyboard clean.
- Unplug the keyboard from the USB or PS/2 port. If the keyboard is plugged into the PS/2 port, you will need to shut down the computer before unplugging it.
- Turn the keyboard upside down, and gently shake it to remove dirt and dust.
- Use a can of compressed air to clean between the keys.
- Moisten a cotton cloth or paper towel with rubbing alcohol, and use it to clean the tops of the keys. Do not pour alcohol or any other liquid directly onto the keys.
- Reconnect the keyboard to the computer once it is dry. If you are connecting it to a PS/2 port, you will need to connect it before turning on the computer.
Dealing with liquids
If you spill liquid on the keyboard, quickly shut down the computer and disconnect the keyboard and turn it upside down to allow the liquid to drain.
If the liquid is sticky, you will need to hold the keyboard on its side under running water to rinse the sticky liquid away. Then turn the keyboard upside down to drain for two days before reconnecting it. The keyboard may not be repairable at this point, but rinsing the sticky liquid off of it is the only chance for it to be usable again. The best way to avoid this situation is to keep drinks away from the computer area.
Cleaning the mouse
There are two main types of mice: optical and mechanical. Each is cleaned in basically the same way, although the mechanical mouse requires a bit more work.
- Optical mice require no internal cleaning because there aren't any rotating parts; however, they can get sticky over time as dust collects near the light emitter. This can cause erratic cursor movement or prevent the mouse from working properly.

- Mechanical mice are especially susceptible to dust and particles that can accumulate inside the mouse, which can make it difficult to track—or move—properly. If the mouse pointer does not move smoothly, the mouse may need to be cleaned.

Before you clean your mouse, check the owner's manual to see if the manufacturer has provided you with instructions for your specific mouse. If so, follow those instructions. If not, the following steps are basic cleaning tips that will help keep your mouse clean.
- Unplug the mouse from the USB or PS/2 port. If the mouse is plugged into the PS/2 port, you will need to shut down the computer before unplugging it.
- Moisten a cotton cloth with rubbing alcohol, and use it to clean the top and bottom of the mouse.
- If you have a mechanical mouse, remove the tracking ball by turning the ball-cover ring counterclockwise. Then clean the tracking ball and the inside of the mouse with a cotton cloth moistened with rubbing alcohol.

- Let all of the parts dry before reassembling and reconnecting the mouse. If you are connecting it to a PS/2 port, you will need to connect it before turning on the computer.
If you want to give the mouse a quick cleaning, place it on a clean white sheet of paper and move the mouse back and forth. Some of the dust and particles should rub off onto the paper.
Cleaning the monitor
Dirt, fingerprints, and dust can make your computer screen difficult to read; however, it's easy to clean your screen when needed. Although there are monitor-cleaning kits you can buy, they may damage your monitor if they are designed for a different type of monitor. For example, a monitor cleaner that is designed for glass screens may not work with some nonglass LCD screens. The safest method is simply to use a soft clean cloth moistened with water.
Do not use glass cleaner to clean a monitor. Many screens have anti-glare coatings that can be damaged by glass cleaner.
- Turn off the computer.
- Unplug the monitor from the power. If you are using a laptop, unplug the laptop.
- Use a soft clean cloth moistened with water to wipe the screen clean.

Do not spray any liquids directly onto the screen. The liquid could leak into the monitor and damage the internal components.
Tips for cleaning other computer surfaces
From time to time, you should clean your computer case and the sides and back of the monitor to avoid buildup of dust and dirt. Here are a few tips you can use when cleaning these surfaces.

- Dust is your computer's main enemy. Use an antistatic wipe to lightly dust your computer casing. Don't use furniture cleaners or strong solvents.
- Use a can of compressed air with a narrow nozzle to blow out debris from the air intake slots.
- Spray cleaning solution—like diluted ammonia cleaner or glass cleaner—on a paper towel or antistatic wipe. Clean the monitor housing and case—not the monitor screen—by wiping in a downward motion.
- A safe cleaning solution for computer surfaces—not computer screens—is ammonia diluted with water or glass cleaner comprised mostly of ammonia and water (check the label). The milder the solution, the better.
Keep it cool
Don't restrict airflow around your computer. A computer can generate a lot of heat, so the casing has fans that keep it from overheating. Avoid stacking papers, books, and other items around your computer.
Many computer desks have an enclosed compartment for the computer case. If you have this type of desk, you may want to position the case so it is not against the back side of the desk. If the compartment has a door, you may want to leave it open to improve airflow.
Protecting your computer
Watch the video to learn how to protect your computer from viruses, as well as how to back up your files.
Safeguarding against malware
Malware is any type of software that is designed to damage your computer or gain unauthorized access to your personal information. It includes viruses, worms, Trojan horses, and spyware. Most malware is distributed over the Internet and is often bundled with other software.
The best way to guard against malware is to install antivirus software such as Bitdefender, Norton, or Kaspersky. Antivirus software helps to prevent malware from being installed, and it can also remove malware from your computer. New malware is being created all the time, so it's important to update your antivirus software frequently. Most antivirus programs can do this automatically, but you'll need to make sure this feature is enabled.
It's also important to stay smart when you're browsing the Web or using email. If a website or email attachment looks suspicious, trust your instincts. Keep in mind that your antivirus program may not catch everything, so it's best to avoid downloading anything that might contain malware.
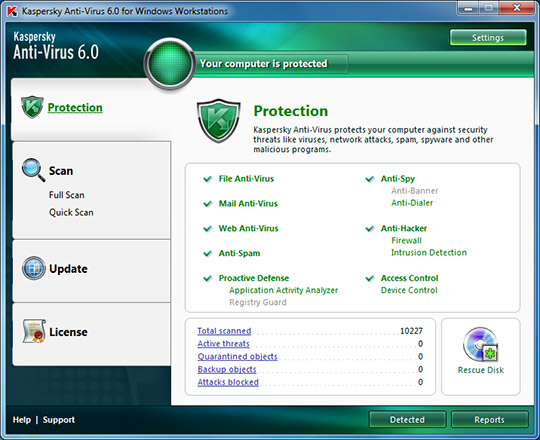
To learn more about protecting your computer from malware, check out Protecting Your Computer from Internet Threats in our Internet Safety tutorial.
Backing up your computer
Imagine what would happen if your computer suddenly stopped working. Would you lose any important documents, photos, or other files? It may be possible to repair your computer, but your files may be lost forever. Luckily, you can prevent this by creating backup copies of all of your files (or just the important ones) on an external hard drive or an online backup service.
External hard drives

You can purchase an external hard drive and copy the contents of your computer to it. The initial backup could take several hours, so you will need to select a period of time when you do not need access to your computer. Running the backup overnight usually works best. Follow-up backups should be conducted on a regular basis but will not take as long because the drive will only need to copy your most recent files.
Western Digital, Iomega, and Seagate produce popular external hard drives. Conduct some research on which product best suits your storage needs, or ask a computer sales representative for recommendations.
One drawback, compared to online backup services, is that your external hard drive can be lost, damaged, or stolen just as your computer might be. Therefore, it is important to keep your drive in a secure location when not in use.
Online backup services
You can also back up your files to one of the online backup services like Mozy, Carbonite, or Box, and your files will always be accessible to you. The amount of storage space provided by these sites varies, and you may have to pay a monthly or yearly fee for adequate storage. Again, do your research because these services are constantly changing and offer varying features.
One drawback to online backup services is that the initial backup can be slow and may even take days to upload if you have a lot of files. However, subsequent backups should not take as long.
Other maintenance techniques
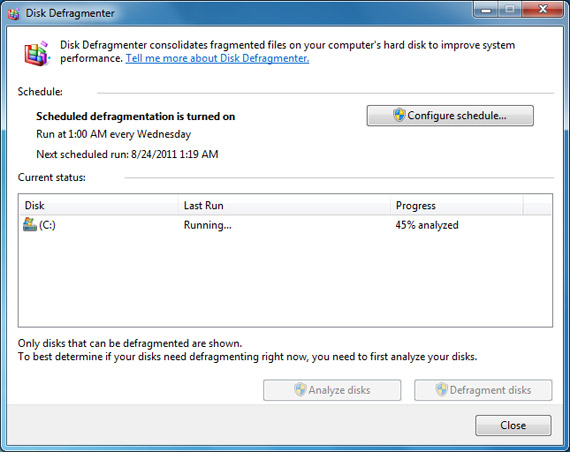
To keep your computer running smoothly, it's important to keep files and folders uncluttered. Cluttered or unorganized folders make it more difficult to find the files you need. Additionally, unwanted files can eventually fill up your hard drive, which will make your computer slower and more difficult to use. Here are a few things you can do to delete unwanted files and improve your computer's performance.
- Delete files: If you have any unwanted files, you can delete them manually. To do this, drag them into the Recycle Bin or Trash, then empty it.
- Run the Disk Defragmenter: Windows includes a Disk Defragmenter program in the Control Panel. It scans the files on your hard drive and rearranges them so it can read them faster. If your computer is running slowly, running Disk Defragmenter can help to speed it up.
- Run a Disk Cleanup: Windows also includes a Disk Cleanup program in the Control Panel. It scans your computer for temporary files and other files that can be deleted. You can then delete the files to free up space on your hard drive.
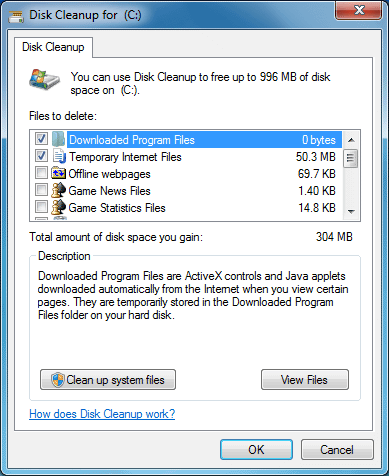
Creating a safe workspace
Watch the video to learn more about arranging your workspace to avoid strain and injury.
Avoiding strain and injury
In addition to keeping your computer healthy, it's important to think about your own health. Using a computer involves a lot of repetitive motions such as typing and using the mouse. Over time, these motions can begin to take their toll on your body, especially your wrists, neck, and back. Staring at a monitor for long periods of time can also cause eye strain. To minimize this, you should take a few moments to make sure your workspace is arranged in a comfortable and healthy way.
Computer ergonomics is the science of equipment design and how specific equipment usage and placement can reduce a user's discomfort and increase productivity. Some equipment is designed with special attention to ergonomics, such as ergonomic keyboards and ergonomic chairs.
Here are a few tips to help you avoid injury in your workspace.
- Adjust your chair: Make sure your chair is adjusted to allow you to sit in a natural, comfortable position. Many office chairs are specially designed to support the lower back and promote good posture.

- Keep the keyboard at a comfortable height: Try to place the keyboard in a position that allows you to keep your wrists straight and relaxed to avoid wrist strain. Many desks have a keyboard tray that can keep the keyboard at a better height. You can also buy an ergonomic keyboard that is designed to minimize wrist strain.
- Keep the mouse close to the keyboard: If possible, place the mouse right next to the keyboard. If the mouse is too far away, it may be uncomfortable or awkward to reach for it.
- Place the monitor at a comfortable distance: The ideal position for a monitor is 20 to 40 inches away from your eyes. It should also be at eye level or slightly lower.
- Avoid clutter: The computer area can quickly become cluttered with paper, computer accessories, and other items. By keeping this area as uncluttered as possible, you can improve your productivity and prevent strain and injury.
- Take frequent breaks: It's important to take breaks while you're working at your computer. To avoid eye strain, you should look away from the monitor every once in a while. You can also stand up and walk around to avoid sitting in the same position for long periods of time. Programs such as Eyes Relax and Workrave can automatically remind you to take breaks.
For more information on setting up a computer workspace, visit the Computer Workstations eTool from the Occupational Safety & Health Administration (OSHA).
Page 9
Challenge!
- Take a look at your computer. Does it need to be cleaned?
- Clean your monitor following the steps in the lesson. Be sure not to use glass cleaner or any harsh chemicals.
- Based on the type of mouse you have, clean your mouse following the steps in the lesson. Do you have an optical or mechanical mouse?
- What do you do if you spill liquids on your keyboard?
- Does your computer have antivirus software installed? If not, research some of the different antivirus programs that are available.
- What are two ways of backing up the data on your computer?
-
To minimize eye strain, how far should your monitor be from your eyes?