Access course completion statistics
View
An easy way to track student progress is to use the Moodle Course Completion Tool. Currently the tool is tracking your progress in this course! Lets see how this works! Follow these steps.
- Identify the 'Course Completion status' block. In this version of Moodle it is in the Footer but in many instances it can be found either in the top left hand corner, or top right corner of the course page.
- If a student is registered he/she will see a summary of their progress. They can select the 'more' link to get a breakdown of what they completed and what still needs to be done.
- If you are an online facilitator, and are logged in as such, you will see a different screen inside the same block in the top left hand corner of the course page. You need to select the 'View Course Report'.
- Moodle produces a report for you that tracks all the members of the course and their progress through a unit of work. An example is provided below.
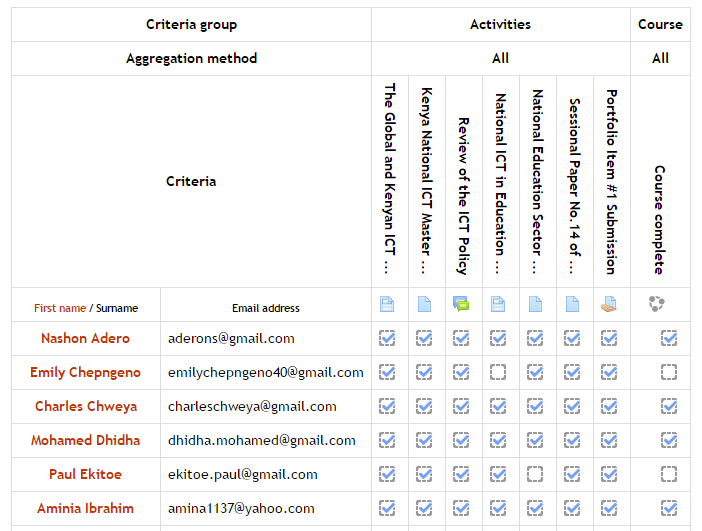
- If a box is ticked it means the student has viewed the document or participated in a forum discussion.
- Dotted boxes mean the course developer set some criteria that are automatically applied when the student interacts with Moodle. Often this includes the need for the student to access the file, URL or page. Sometimes it requires them to make a number of posts in a forum.
- A solid box means that the student manually ticked the box when he/she felt satisfied they had completed the activity or reading.
Reports: Logs (Individual View)
There is another way to see what an individual has done on the platform.
- Login using your username and password, and access a unit where you have online facilitator permissions.
- Look for the ‘Administration’ box on the left of the screen and select ‘Course Administration’.
- Click on ‘Reports’;
- Select ‘Logs’;

- Make your selection using the drop down menus. For example, if you are interested in one individual you can change ‘All Participants’ to one of the registered users. Their names appear in a drop down menu. You can also ask for ‘All Days’ or select a date based on the individuals logged activity.
Last modified: Tuesday, 25 August 2020, 5:11 PM